This section covers how to add an Employee to a User Group.
Courseforce allows the use of multiple levels of users based on Group assignments. Each user group has specific right-to-access areas and functions within the application. The program contains the following list of User Groups:
- Admin: Top-level user
- This assignment is reserved for training administrators.
- Special rights include the ability to manage the User List and the Course Category List.
- More than one Admin user is permitted.
- Admin, by default, has rights to all Divisions in a multi-division organization.
- Full: Full-access user
- This assignment is reserved for training administrators.
- Provides full access to all application areas, however, can be limited to one division.
- Leader: Standard option for supervisory positions
- This assignment allows use of the application to help schedule and close-off training of direct reports.
- Provides the ability to view open course Sessions.
- Provides access to open session and training history reports.
- Limited to managing information related to direct reports only.
- Employee: Optional group with access to the Employee Portal only
- This assignment is tied to The employee portal which is designed to give all employees access to facilitate and monitor their own training.
- Access includes:
- Viewing training reports.
- Access to course training material.
- Management of their current training schedule and course load.
- OJT Trainer: Specific employee assignment
- Gives access to employees such as lead-hands, or administrative assistants, to mark training as complete for other employees of the company.
Adding an employee to the User List
From the Employee List home screen choose Company, then User List, then Add User – then fill in the User Add form and select Add User to save. In the event that the company wishes some or all employees to receive training notification e-mails, access the user list and select the appropriate check marks.
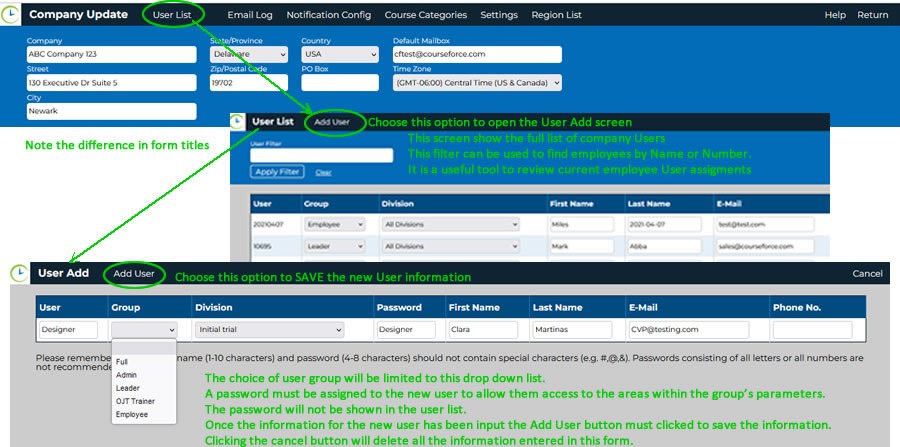
To set up training notification emails for employees, access the user list and add a check mark to notify. You can remove a user from the list by selecting the red delete image link shown below.
