This section explains the function of the Courseforce reports for your company and how to get the most out of them.
The reporting system uses the application data to compile reports. If there is missing, duplicate or erroneous data, the reports will reflect this. For example: If the hire date or the effective date of a newly set up employee is left blank, all courses assigned to their position will be shown as immediately required.
To access reports choose Reports from the right side of the homes screen’s blue header. This screen will open. The report generator provides a central location for running reports. By using the built-in filters, it is easy to output the specific information you need.
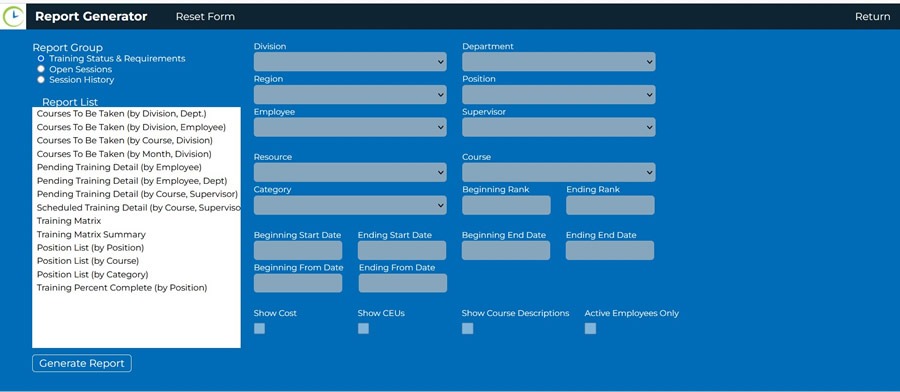
Before any of the options on the right side of the screen are available for filtering an option must be chosen from the Report Group. Each choice available in the report group will produce a Report List of options for refining the report. When one of the refining options is chosen the options on the right side of the screen are available for further filtering.
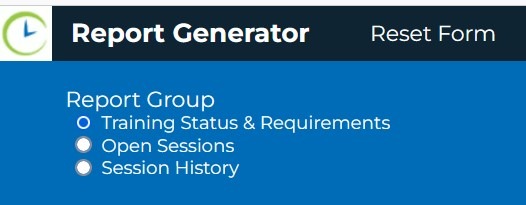
- Training Status & Requirements – these reports detail outstanding training requirements for the organization. The matrix reports also include information about what training has taken place.
- Open Sessions – these reports show information about open training sessions.
- Session History – these reports show information about what training has taken place.
The Training Status & Requirements reports
1)These reports show detailed information about what courses are required and by who. Select the ‘Show Costs’ check-box to output cost information.
2)These reports show all scheduled training, including courses not part of the employee’s curriculum as defined by the position course list.
3)This report shows only scheduled employee training.
4)The matrix reports show a complete snapshot of the training status for each employee. The summary report shows % trained information for each employee, course category and summarizes the information for the entire organization.
5)This report details the course requirements for each of current positions in the position list.
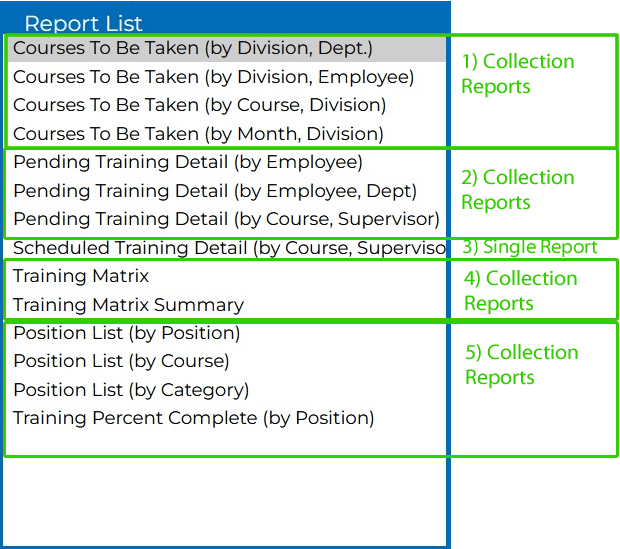
The Open Sessions reports
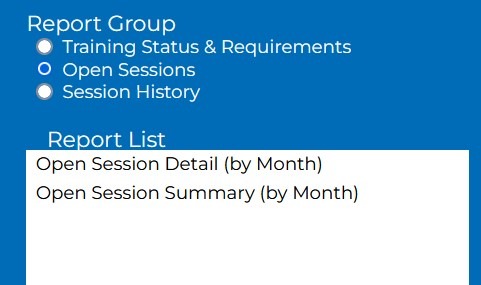
These reports show course detail and summary information about open course sessions and group the information by month. Select the ‘Show Costs’ check-box to output cost information.
The Session History reports
| These reports – Session History – show session detail information about completed course sessions. Select the ‘Show Costs’ check-box to output cost information. |
| Session hour and cost summary grouped by year and month. |
| Course hour and cost summary grouped by year and month. |
| Training hour summary information. |
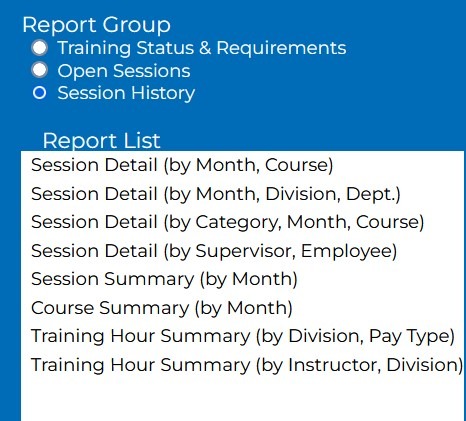
When the report has been filtered to produce the data required the report may be generated to view on screen or exported into an excel file by clicking one of the options at the bottom of the Report Generator. Both options appear after a choice is made from the Report List.
